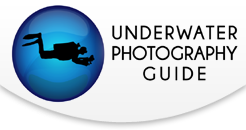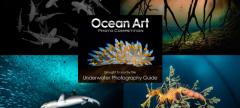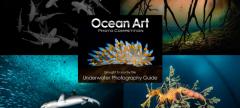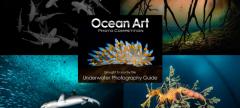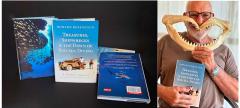Editing Video With GoPro Quik
GoPro Quik for desktop is a fast and easy way to view and edit your GoPro videos. You can organize your footage and highlight your favorite moments to create powerful stories with a soundtrack in minutes. Share your creation with a link or straight to social media directly from the app.

Quik offers a simple way to integrate music with your favorite moments in 15, 30, or 60 second lengths. You can import your videos and photos direct from your GoPro or unlock more options with a GoPro Plus membership. It makes viewing and editing your memories accessible wherever you are with your media all in one place.

GoPro Plus
A GoPro Plus account offers more perks than just media accessibility. GoPro Plus is a membership service that provides VIP support including ‘same camera exchange’ if you damage your GoPro. Note* I encourage you to read the fine print directly from GoPro. It is only available in select countries and just applies to purchases directly from GoPro. It also offers unlimited cloud storage for full quality photos and videos, access to an entire library of free songs to publish with your stories and sharing on the go is made easy across all your devices. Streamlining your media from camera to desktop or phone couldn’t be more convenient.
GoPro Plus perks:
• Damaged Camera Exchange
• Unlimited, full quality media cloud storage
• Access your footage anywhere from the cloud
• Full music library
• 50% off Accessories
• Premium VIP Support
Quik - Desktop
Import
Quik is a free desktop and mobile app available on both Android and iOS systems. You can download Quik for desktop directly from GoPro’s website. It will automatically create a media folder on your desktop named GoPro.
Plug in your camera or sd card to your computer. Quik will start importing the files. You can also manually add GoPro files with a couple extra steps. Add the files to the folder Quik created on your desktop and import them by selecting the Import Media button on Quik’s homepage, View. Select “Scan” next to the folder in the pop-up screen and it will do the rest.
You’ll now find your videos under Media on Quik’s View screen. You can double click to watch your video full screen. In full screen mode you can scrub through with the play back slider and mark your hilights as you see them by pressing H on your keyboard. An orange marker will appear. Hover over it again and an X will appear over the orange dot if you choose to delete it.
Create Mode
1. Open In Create Mode
Select your video with a single click. (You can choose one or multiple videos with CTRL+CLICK). A blue bar appears at the top of the screen offering a choice to Open In Create Mode, Share or Delete. Choose Open in Create.

2. Choose HiLights
Your video will now be in the Media section at the top left portion of the screen. Note the orange HiLights already in place. They are just for your reference in edit mode. You will need to click on the orange dots for the blue dots that are required in Create. Once blue, your HiLights will appear on the story board.

*Note: You can also choose your HiLights from scratch here, skipping the previous method, but I find that it is easier to select them in view mode first. This way it also retains the marked HiLights for future edits.

3. Video Duration
The dropdown menu for video duration is located mid screen, under the Media section. Choose 15, 30, or 60 seconds. Each duration offers a unique ‘feeling’ with how it jives with the music. Quik will automatically change the length of each clip to suit the overall duration of the video. You can always change the duration later to test out which length best suits your story.

4. Play
This is the fun part! How did Quik do? You can make customizations by adding, deleting, or changing the order or timing of each hilight.
• Delete HiLight Click the section on the storyboard and the trash can will appear.
• Reorder Drag and drop the selected section to relocate it within the story.
• Adjust Timing Double click the section. A new screen will appear where you can drag the blue brackets back and forth to alter where the HiLight starts.

5. Customize Music
Choose your tunes and add them to the video. Quik automatically comes with 10 free songs to add to your story. A GoPro Plus membership unlocks an entire library of songs to choose from.

6. Select Outro
It’s simple. You have a choice to keep the GoPro Quik logo at the end or do without it. The filmstrip logo at the bottom center of your screen offers this adjustment.

7. Save and Share
When your story is finished, save, name it and choose the final quality. You’ll be able to access your video under Media for viewing and sharing, in Edits to work on it again and also in the designated folder on your hard drive.

Quik - Mobile
With Quik Mobile not only can you edit your GoPro footage from the cloud, but you can also include files direct from your smartphone as well! Open Quik Mobile and directly import your media from your phone, photo albums, Dropbox, Google Photos, GoPro Plus Account, or sd card. Generally, people seem to enjoy Quik mobile more than Quik desktop.
Editing is super simple with Quik mobile. Create a new video by selecting the footage and Quik will customize it automatically. Editing HiLights, cutting the length, adding titles, and customizing the music are all features offered on Quik Mobile.

Conclusion
GoPro Quik is simple. It is the fastest way to pull your favorite moments from your videos, connect them and match them to the beat of music. If you don’t have time for more in depth editing, it is perfect for a quick, decent result. But Quik is very limited. I’ll admit, I became frustrated at first overthinking the process. I tried to push the app beyond what it offered. It lacks certain customizations and I’m not sure that everyone cares for the jumps between HiLights but it’s light, fun, and it is super easy to use.
A variety of programs and apps are available to edit footage. The original GoPro Studio has been popular but unfortunately, at this time is no longer offered through GoPro. If you already have a version of it, great! It will still work but GoPro is not offering support and the connections between other apps like this one and Splice are no longer available. GoPro is directing users to third party editing software on their website for those interested in more in depth editing. If you’re on the go and want to get your adventures out to the world fast, then GoPro Quik is the perfect app!
RECOMMENDED ARTICLES
SUPPORT THE UNDERWATER PHOTOGRAPHY GUIDE:
The Best Service & Prices on u/w Photo Gear
 Visit Bluewater Photo & Video for all your underwater photography and video gear. Click, or call the team at (310) 633-5052 for expert advice!
Visit Bluewater Photo & Video for all your underwater photography and video gear. Click, or call the team at (310) 633-5052 for expert advice!
The Best Pricing, Service & Expert Advice to Book your Dive Trips
 Bluewater Travel is your full-service scuba travel agency. Let our expert advisers plan and book your next dive vacation. Run by divers, for divers.
Bluewater Travel is your full-service scuba travel agency. Let our expert advisers plan and book your next dive vacation. Run by divers, for divers.